1. Watch
ScreenCast-O-matic is a form of video and audio screen capture software that can be used to create video from your screen (i.e. short lectures or course tours), that can be used online or downloaded and installed.
3 Reasons to use ScreenCast-O-matic in the classroom:
- The free version of ScreenCast-Omatic allows educators to make short screencasts up to 15 minutes in duration – ideal for those want to have a blended learning of online, offline, classroom and flipped!
- Screencasts can be used for any aspect of instruction, including content delivery, direct instruction, reading analysis, problem solving, etc.
- It is incredibly simple. Once the software is installed and running, the user can adjust the size of the capture area to fit the entire screen, or only a portion of it. Once the capture space is set, all users have to do is click the record button. From that point, anything done on the computer or spoken into the mic is recorded
Here are just a few of the possibilities with ScreenCast-O-matic:
- Record procedures and answer common questions.
- Give learners audio-visual feedback (the next best thing to a 1:1 conversation).
- Record lessons that learners can access anytime, anywhere.
- Make a video to help the substitute teacher or trainer
- Communicate using a media learners love — videos.
- Create a live recording during a class activity or a student presentation.
- Share student-created content as part of homework or a class activity.
- Provide training videos for both faculty and students.
- Offer a fun, unique approach to digital storytelling
2. Read
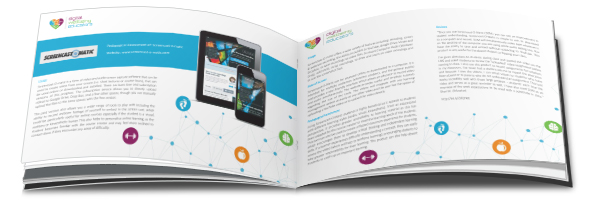
Interested in finding out more about ScreenCast-O-matic and how you can use it your class or lecture room? We have completed a pedagogic assessment of this tool which details its strengths and weaknesses based on its potential for innovative teaching strategies.
3. Learn From Others
We collected and created some exemplar videos which include tutorials, case studies of educators using this tool and more. Click to watch and learn.
4. Get Started with ScreenCast-O-matic
Some top tips!
- Keep screencasts short—a couple of minutes.
- Prepare with notes, storyboards, or a mock-up.
- Speak conversationally and try to vary your tone of your voice
- Don’t worry about mistakes — you can re-record!
- Don’t be afraid to pause the video during recording to organize your materials or collect your thoughts, then start again.
- Use a simple background that doesn’t distract.
- Share the screencast where students will find it — YouTube, class blog, class website, or another location
5. Action – Take our ScreenCast-O-matic Lesson
Now that you have had a good introduction into ScreenCast-O-matic why not test it out for yourself, use these steps to give your screencast lesson structure!
The following steps will help you create a screencast quickly and effectively:
- Topic: Give your screencast a specific name related to a content topic from your lesson or unit of instruction. Decide if the content format will be a presentation, tutorial, or demonstration.
- Objectives: Specify the screencast’s learning objectives.
- Script/outline: From the objectives write a script and/or outline of what you are going to say/cover during the screencast. If your screencast is going to be a tutorial – draft the steps it will follow and where you are going to screencast from – a website etc.
- Practice: Read through your script and practice.
- Record: Make the screencast recording. Keep the screencast no more than 10–12 minutes.
- Publish video: You can publish the video into a variety of formats – on ScreenCast-O-Matic, on YouTube or as a video file
Note: if you choose YouTube, you can add some more effects music etc. to your video using YouTube Creator Studio!


